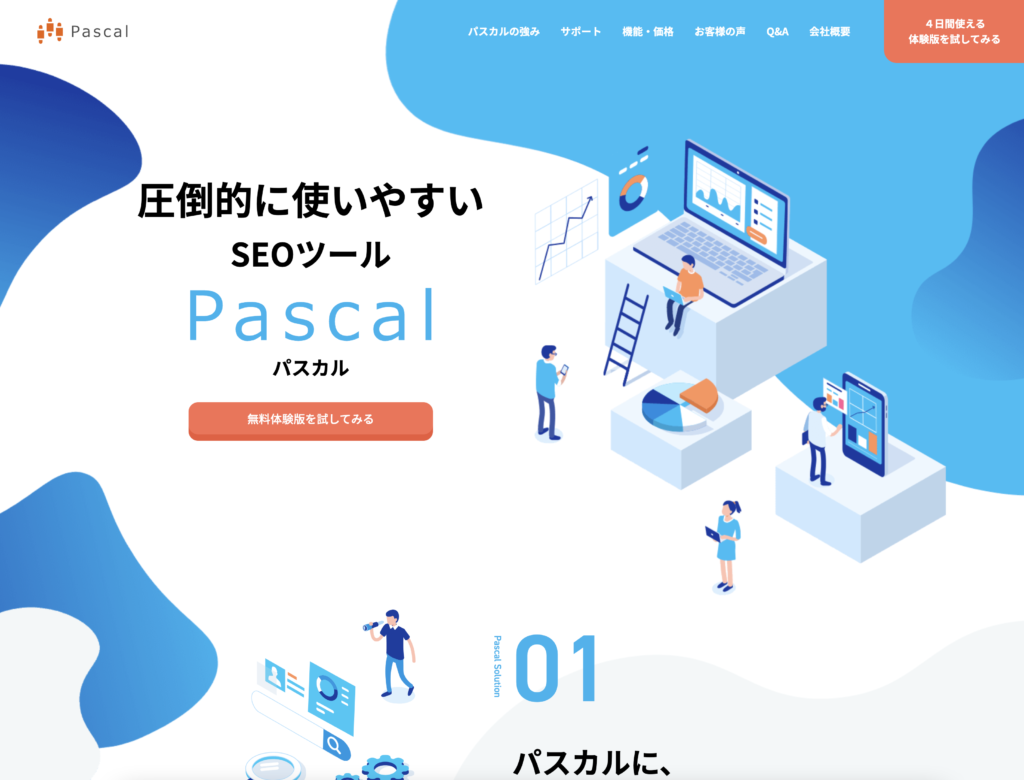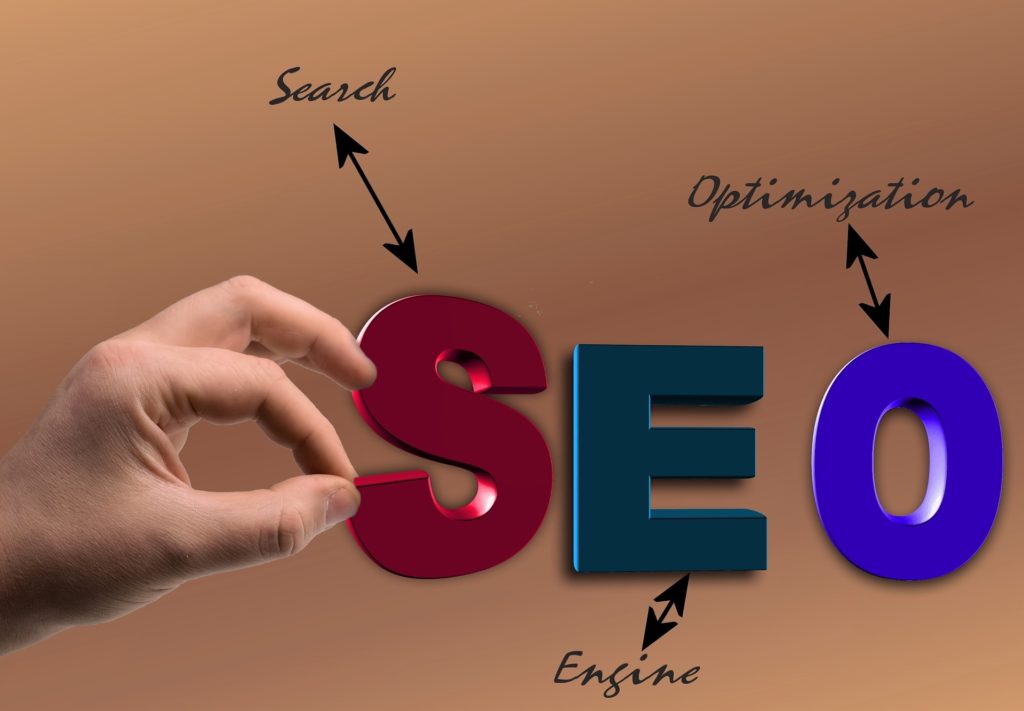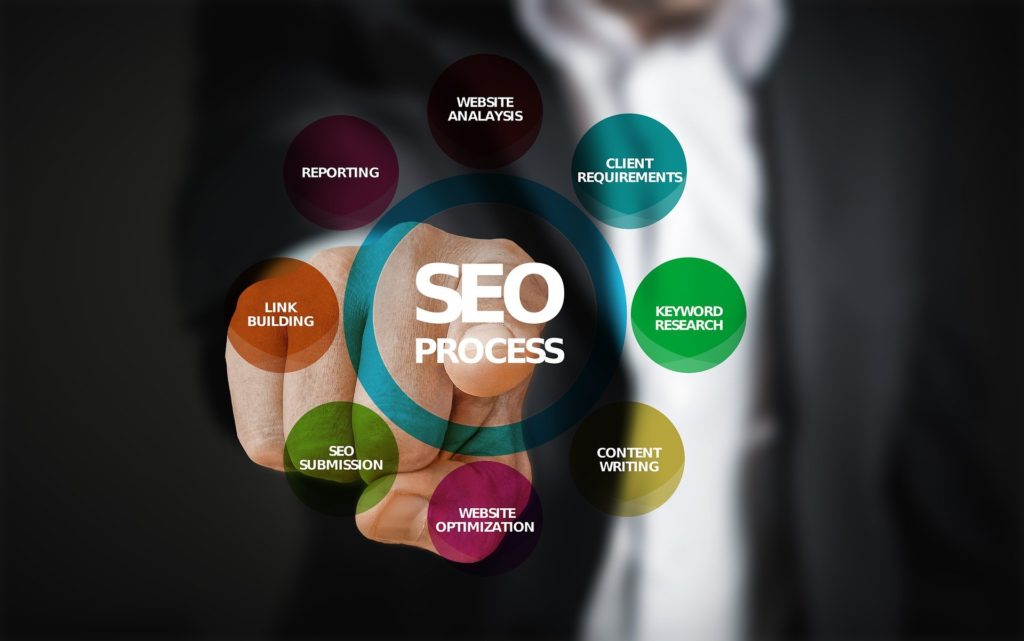【2022年最新】Google公式の無料SEOツール10選! 基本機能と活用法を紹介
公開日:
更新日:
Webの検索エンジンにおいて、Googleの国内シェアは2022年3月時点で77%(※1)です。更に、内部的にGoogleのエンジンを活用しているYahoo!の国内シェア(17%)も合わせると、その割合は約94%にもなります。そのため、Web検索結果の上位を目指すなら、Google基準でのSEO対策が欠かせません。
ユーザーファーストを掲げるGoogleでは、分析・調査ツールを無料で提供して、サイトをより良くするためのサポートをしています。
本記事では、そんなGoogle公式SEOツール10種類をピックアップし紹介していますので、どんなツールを入れるべきか分からないという方やSEO対策に悩まれている企業担当者の方も、ぜひ参考にしてみてください。
※1 参考:Statcounter Global Stats「Search Engine Market Share Japan」
https://gs.statcounter.com/search-engine-market-share/all/japan
Google公式のSEOツールとは

Googleが公式にリリースしているSEOツールは、SEOに精通するプロのWebマーケターも使用しているツールです。Googleの検索エンジンにおいてSEO対策をする際の基本的な機能が揃っており、初心者でも簡単に使えるため、SEO対策をするなら入れておきたいツールと言えます。そこでこの章では、Google公式のSEOツールでできることや便利な機能について解説します。
Google公式のSEOツールでできること
Google公式のSEOツールでは、検索ユーザーの行動や検索エンジンに分かりやすく情報を伝えられているかなどを確認することができます。
SEOというと、順位を上げることを目的としがちですが、本来の目的は検索ユーザーにとって有益な情報を提供し、それを検索エンジンのロボットにも正しく理解してもらえるように最適化することです。
つまり、どうすれば、検索ユーザーが求めている情報をわかりやすく伝えることができ、検索エンジンが認識しやすくなるのかを分析する必要があります。
Chromeの拡張機能と使う方法もある
Google Chromeは、Googleが開発した無料で利用できる最先端技術を搭載するクロスプラットフォームのWebブラウザです。その拡張機能として一部の機能だけですがGoogle公式のSEOツールが用意されていますので、簡易的にWebブラウザ上から必要な情報を取得して分析することもできます。
【目的別】Google公式のSEOツールまとめ
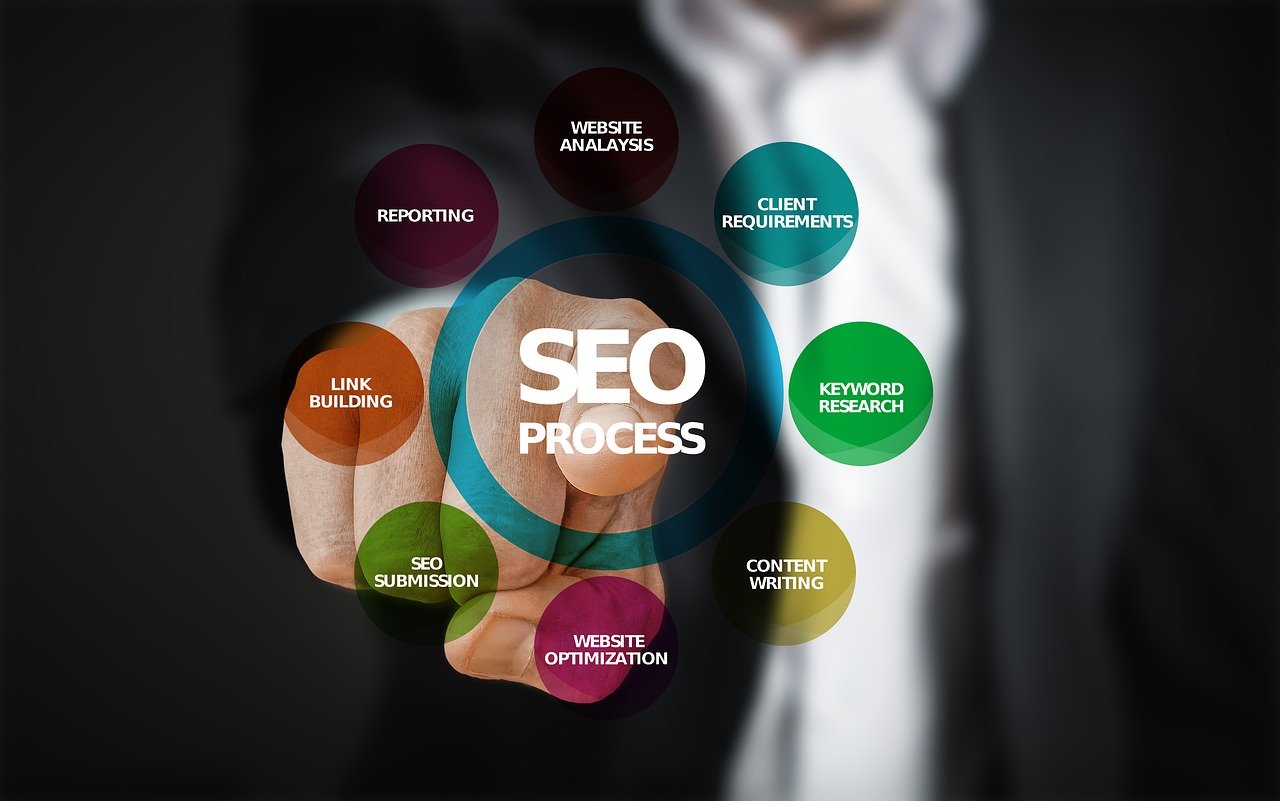
Google公式のSEOツールには、複数の種類があります。目的によって使うべきツールも変わってくるため、この章ではWebサイトを運営している人やSEO対策を考えている人が入れておきたいGoogle公式のSEOツールを目的別に紹介します。
| 目的 | おすすめの公式SEOツール | 確認できること |
|---|---|---|
| 検索のニーズを調べたい | Googleサジェスト | ・SEO対策をしたいキーワードにおいて、一緒に検索されやすいキーワードを調べることができる |
| Googleトレンド | ・特定のキーワードの検索回数の推移を、期間を指定して確認。過去・現在・未来のトレンドなどを見ることができる | |
| どんなコンテンツを作るべきか調べたい | キーワードプランナー | ・キーワードの検索ボリュームや競合性、新しい関連キーワードを見つけることができる |
| WebサイトにおけるSEO施策の効果を確認したい | Google Analytics(Googleアナリティクス) | ・サイト内におけるユーザーの動きや基本属性、Webサイトの成果(目標の達成度など)の情報を取得できる |
| 検索エンジンにきちんと認知してもらえてるか知りたい | Google Search Console(Google サーチコンソール) | ・検索結果の表示順位やクリック率などが分かる
・サイトに流入する際にユーザーがどのような行動をとったのかが分かる ・順位を下げる原因となるGoogleからの警告を把握できる ・被リンク調査ができる |
| Webサイトのパフォーマンス状況を知りたい | ||
| どこを改善すべきか簡単に知りたい | Search Console Insights(サーチコンソールインサイト) | ・専門知識がなくても自分のサイトがどのように発見されたのかや、コンテンツのパフォーマンス状況を把握できる |
| 検索ユーザーがストレスを感じない表示ができているか知りたい | PageSpeed Insights | ・該当URLのページの表示速度のスコア測定ができ、改善すべきポイントを把握できる |
| 検索エンジンに情報を正確に理解してもらいたい | 構造化マークアップ支援ツール | ・Googleの検索エンジンにWebサイトのページデータを正しく伝え、認識させることができる |
各SEOツールについて、以下で詳しく紹介します。参考にしながら、必要なツールを活用しましょう。
Googleサジェスト
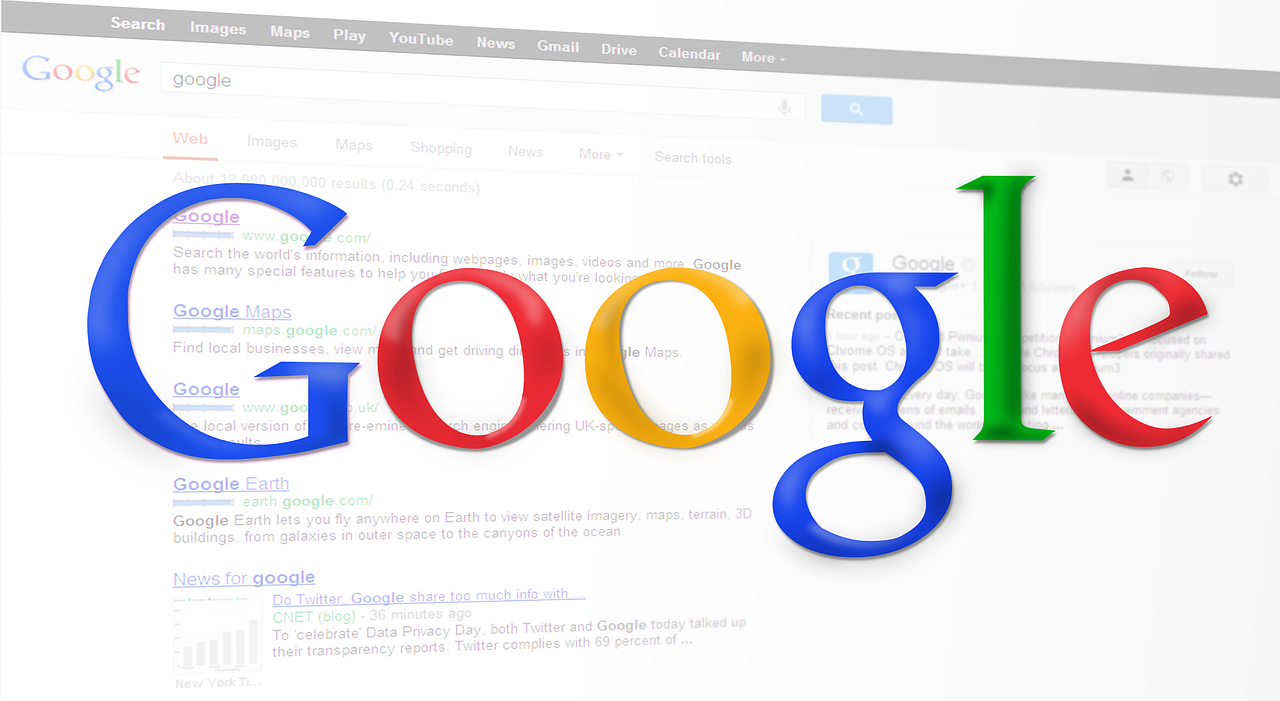
Googleサジェストは、検索窓にキーワードを入力したときに表示される候補キーワードのことです。Googleでは、「オートコンプリート」と言われています。
検索キーワードの入力を素早く完了させ、時間を節約することを目的とした機能です。検索キーワードの入力を素早くすることで、ユーザーが早く知りたい情報にたどり着けるようにしています。ユーザーファーストを掲げるGoogleらしい機能ですね。
Googleは、単純に、特定のキーワードでよく使われるクエリを表示しているわけではないとしていますが、ユーザーが検索するであろうキーワードが表示されます。そのため、Googleサジェストワードを見ることで、ユーザーのニーズをくみ取ることができます。
Googleサジェストが役立つ場面
具体的には、以下のような場面で非常に役立ちます。
- 新規コンテンツを作成するとき
- リライトするとき
- ユーザーが求める情報を知りたいとき
Googleに蓄積された情報から導き出された、キーワードと一緒に検索されているワードの組み合わせなので、検索ユーザーの知りたいことを調べたいときに確認したい部分です。
特に、キーワードを決めて新しいコンテンツを制作する際やリライト、ユーザーのニーズや検索意図を知りたいときは、Googleサジェストを使って、検索ユーザーが求めている情報を探りましょう。
Googleサジェストの調査方法
Googleサジェストの重要性を認識できたところで気になるのが、調査方法でしょう。調べ方は、大きく分けると手動と自動の2パターンがあります。
手動
Googleの検索画面を開き、検索窓にキーワードを入力するだけです。候補が表示されたら、画面キャプチャやメモをしましょう。
自動
無料で利用できる「ラッコキーワード」なら、重複除去されたGoogleのサジェストを一括で取得でき、結果出力はテキストのコピーとCSVダウンロードの2パターンが選べます。手動よりも迅速に正しいデータを得られるため、手間なく正確なデータを集めて分析したい場合には、こういった自動で取得できるツールを活用しましょう。
▼Googleサジェストを自動で調べる場合
サイト名:ラッコキーワード(ラッコ株式会社運営)
利用料金:無料(1日合計50回まで)※50回以上は有料コース
URL:https://related-keywords.com/
Googleトレンド
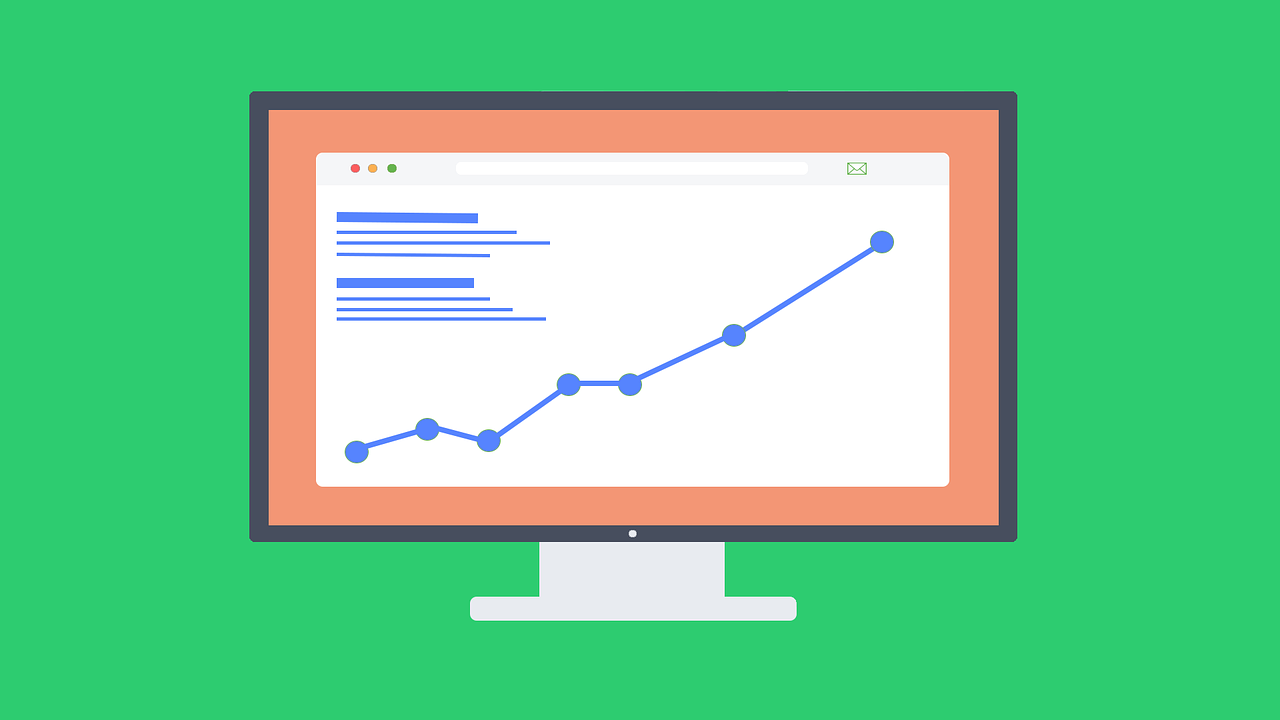
Googleトレンドは、特定キーワードの話題性や需要などを調べる際に役立つSEOツールです。
Googleトレンドの調べ方
Googleトレンドの基本メニューは、次の3つです。
| 「調べる」:調べたいキーワードのトレンドを調べる |
|---|
| Googleトレンドトップページにある「検索キーワードまたはトピックを追加」(検索窓)、もしくは左上にある「≡」(メニューアイコン)をクリックし、そこに表示される「調べる」をクリックして、「検索キーワードを追加」に調べたいキーワードを入力する |
期間を指定して検索できるため、過去の同月のトレンドなどを調べることもできます。地方・都市別の割合なども知ることができるため、地域を狙った訴求を考えている場合の調査にも役立ちます。
| 「急上昇ワード」:その日ごともしくは24時間以内の急上昇ワードを調べる |
|---|
| Googleトレンドトップページにある「最近の急上昇」、もしくは左上にある「≡」(メニューアイコン)をクリックし、そこに表示される「急上昇ワード」をクリックする |
今まさにトレンドをにぎわせている情報を知りたいときにおすすめです。
| 「Year in Search: 検索で振り返る」:対象年の話題や注目を集めたトピックを調べる |
|---|
| Googleトレンドトップページにある「Year in Search: 検索で振り返る」、もしくは左上にある「≡」(メニューアイコン)をクリックし、そこに表示される「Year in Search: 検索で振り返る」をクリックする |
「急上昇ワード」の年単位版で、前年と比較してトラフィックが増えたキーワードが、カテゴリーごとにまとめられています。
Googleトレンドを効果的に活用する方法
Googleトレンドは独自スコアでの表示であるため、実際どれくらいの検索ボリュームなのかは分かりません。そのため、次に紹介するキーワード プランナーと一緒に使うのがおすすめです。
▼詳細
サイト名:Googleトレンド
利用料金:無料
URL:https://trends.google.co.jp/trends/?geo=JP
Googleキーワードプランナー

Googleキーワードプランナーは、Google広告を出す際のツールです。特定キーワードの入札単価や月間検索数(検索ボリューム)を調べたり、競合のURLを入れると関連の高いKWも把握できたりすることから、広告出稿の際だけでなく、SEO対策にも活用されています。
Googleキーワードプランナーの使い方
Googleキーワードプランナーを利用するには、まずGoogle広告のアカウント作成と初期設定が必要です。
| 事前準備:Google広告の初期設定 |
|---|
| ・最小金額で広告予算を設定して登録
・広告設定終了後に「キャンペーンを一時停止する」を選択しておく |
広告配信を行わず、Googleキーワードプランナーを利用するだけであれば、料金が発生することはありません。
自社のWebサイトに関連するキーワードの候補を探す場合は、「新しいキーワードを見つける」から調べましょう。
| Googleキーワードプランナーの利用方法 |
|---|
| ①右上の設定を選択し、「スマートモード」から「エキスパートモード」へ切り替える
②エキスパートモードの右上にある「ツールと設定」から「キーワードプランナー」を選ぶ ③「新しいキーワードを見つける」をクリックし、検索ボリュームを調べたいキーワードを入力する |
「検索ボリューム」や「競合性」の情報は、CSVファイルもしくはGoogleスプレッドシートでダウンロード可能です。
特定キーワードの検索ボリュームを調べるときは、「個別キーワードの検索ボリュームを調べる」を使い、1か月あたりの検索数を調べましょう。
適切なキーワードを見つけるポイント
Googleキーワードプランナーで調べると、キーワードの検索ボリュームを把握できますが、その中から何を基準に選べばよいのか迷ってしまうという人もいると思います。
Googleキーワードプランナーで把握できた検索ボリュームの数値は、大きいほど競合性が高い可能性がある状況です。そのため、Googleサジェストなどで把握したキーワードの検索ニーズや上位コンテンツの傾向を参考にしつつ、まずはロングテールを狙えるボリュームが100以上1,000未満のキーワードからピックアップしましょう。
▼詳細
サイト名:Googleキーワードプランナー
利用料金:基本無料(一部、有料)
URL:https://ads.google.com/intl/ja_jp/getstarted/
Google Analytics(Google アナリティクス)

Google Analyticsは、サイトを利用するユーザー像の分析や、Googleのさまざまな広告サービスと連携することでコンテンツやマーケティングにおけるパフォーマンス状況を的確に把握できるアクセス解析ツールです。簡単に言うと、Webサイト内のユーザーの行動を把握できるツールとなります。
Google Analyticsの導入方法
Googleアカウントを用意した後、Google Analyticsの公式ページへアクセスし、「無料で利用する」をクリックしてサイト情報やアクセス解析を行いたいサイトURLを登録することで利用できるようになります。
ただし、利用の際には、トラッキングコードをアクセス解析対象のサイトに埋め込む必要があります。「プロパティ」に記載されている「トラッキング情報」からトラッキングコードをコピーしおき、アクセス解析をしたい全WebページのHTMLソースの<head>内に貼り付けましょう。
トラッキングコードの設置が終わったら、一度Webサイトを訪問し、Google Analyticsの「レポート」>「リアルタイム」を確認してカウントされているかを確認してください。
Google Analyticsで押さえておきたい4つの指標
分かりやすいレポートで情報を確認できますが、どういうときにどの項目を見るとよいのか分からない人もいるでしょう。
Google Analyticsで見るべき項目は、次の4つです。
- ・ユーザー訪問数やPV数、滞在時間などが分かる
- ・集客どういう経緯でたどり着いたのかを把握できる
- ・行動ページ別の訪問数や平均滞在時間、離脱率などが把握できる
- ・コンバージョン設定した目標の達成率、その集計を確認できる
Google Analyticsを活用し、SEO対策における成功のポイントや課題を見つけ出しましょう。
▼詳細
サイト名:Google Analytics(Google アナリティクス)
利用料金:無料
URL:https://marketingplatform.google.com/intl/ja/about/analytics/
Google Search Console(Google サーチコンソール)
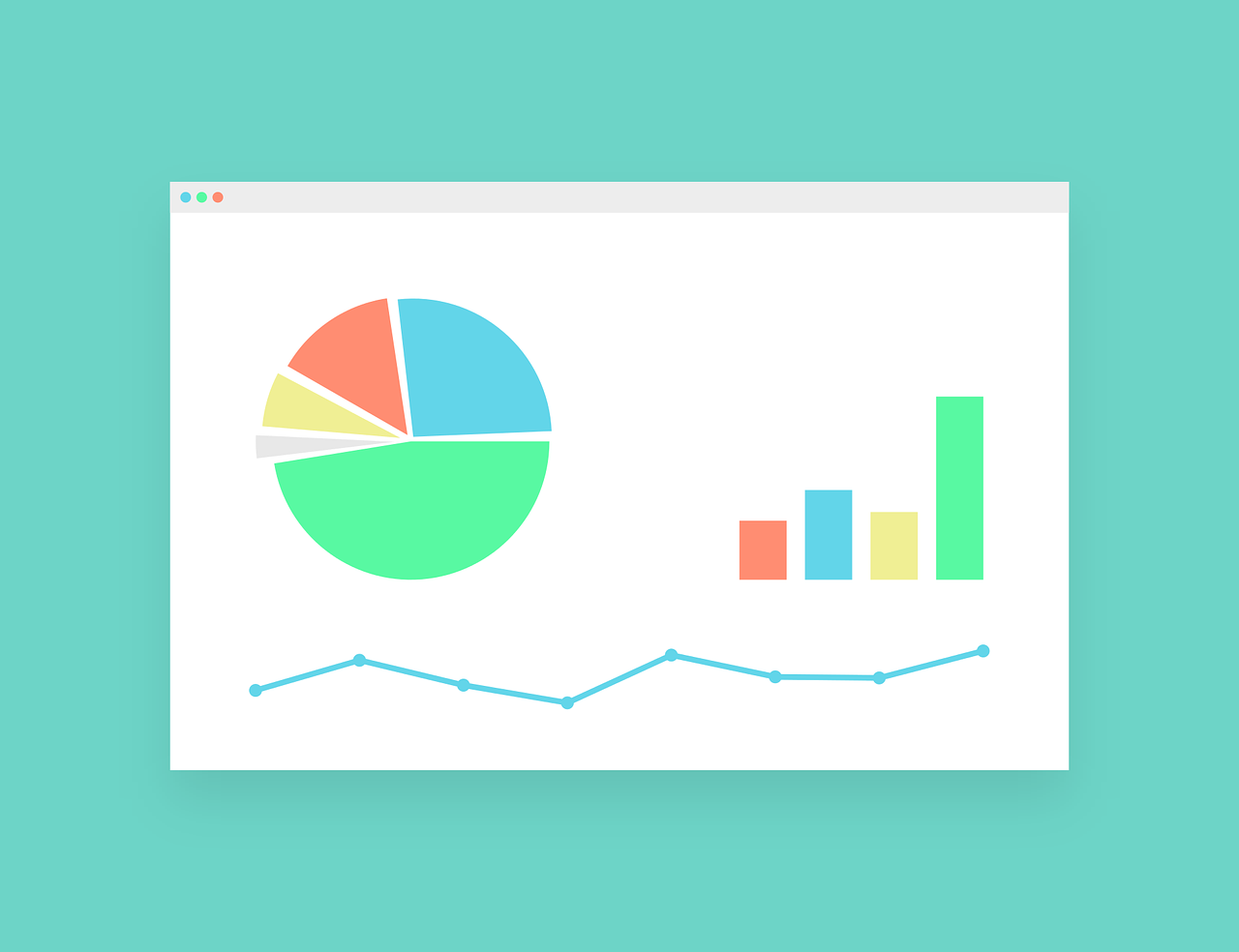
Google Search Consoleは、流入検索キーワードや検索結果での表示回数などのデータを知ることができるSEOツールです。
Google Analyticsは、ユーザーがどこから来たのか、どのページを閲覧したのかといったサイト内の行動を調べられるツールでしたが、Google Search Consoleは、サイト訪問前のデータを収集することができます。
そのため、Google Analyticsと併用することで、より正確にユーザーの行動やニーズといった情報を収集できるようになります。
Google Search Consoleでできること
Google Search Consoleでは、主に次のような情報の確認や把握ができます。
- ・検索エンジンでの表示状況を確認できる「検索パフォーマンス」機能では、クエリと言われるGoogle検索で検索されたキーワードやサイトの表示回数、平均検索順位などをグラフで確認できる
- ・問題の把握ができる「カバレッジ」機能を使用すると、サイトのエラーをチェックすることができる
例)Googleのクローラーにインデックスされないようにするタグが埋め込まれているなど - ・Googleにインデックス登録するよう依頼できる新規記事や既存ページの修正・リライトなどを公開・更新した際に、「URL検査」項目にある「インデックス登録をリクエスト」を活用すると、Googleのクローラーに対してWebサイトの情報をすぐに伝達できる
SEO対策に欠かせない重要な機能が揃っているので、細かな調整や運用に役立てましょう。
Google Search Consoleの使い方
どのような立場・目的であるかで、Google Search Consoleの使い方は変わってきます。
マーケティング担当者
SEO対策をして効果的なマーケティングを目指すのであれば、自社サイトの平均検索順位や、どのようなキーワードで流入してきているかといったクエリ情報を中心に確認しましょう。
Webサイトの管理者や保守・運用担当者
自社サイトが正常にインデックスされているかやエラーなどがないかという項目を中心に情報を把握し、問題が見つかった場合は迅速に対応するようにしましょう。
▼詳細
サイト名:Google Search Console(Google サーチコンソール)
利用料金:無料
URL:https://search.google.com/search-console/welcome?hl=ja
Search Console Insights(サーチコンソールインサイト)

Search Console Insightsは、2021年6月(※2)に提供が開始された新しいアクセス解析ツールです。
※2 参考:Google「Google 検索セントラル ブログ」
https://developers.google.com/search/blog/2021/06/search-console-insights?hl=ja
Search Console InsightsはSEO初心者向け
Search Console と Google Analyticsの両方のデータを統合し、分かりやすく表示してくれるレポートツールとなっており、専門知識がなくても感覚的に分析情報を確認できます。
そのため、Search Console Insightsは、特に初心者におすすめです。Google Search ConsoleとGoogle Analyticsの併用よりもこのSearch Console Insightsを使うほうが重要なポイントを素早く把握することができるでしょう。
Search Console Insightsの基本的な使い方
Google Search Consoleに登録していると、その管理画面から遷移して次のような情報が確認できます。
- ・サイトの概要Webサイト全体のPV(ページビュー)数、平均PV時間などが分かる
- ・サイトへのアクセス経路ユーザーがどこから来ているケースが多いのかが分かる
- ・最も人気のコンテンツ過去28日間の中で最もよく見られている記事とそのPV・滞在時間数が一目で分かる
特に難しい操作は必要なく、あらかじめ定義づけされた情報をレポートで表示してくれるため、後はその内容を確認するだけなので、SEOについての専門知識がなくても安心です。
▼詳細
サイト名:Search Console Insights(サーチ コンソール インサイト)
利用料金:無料
URL:https://search.google.com/search-console/insights/about?hl=ja
PageSpeed Insights(ページ スピード インサイト)

PageSpeed Insightsは、Webページの読み込み速度をスコアで表示してくれるツールです。表示速度は、ユーザーの直帰率や離脱率だけでなくSEOにも影響する部分であるため、しっかりと対策する必要があります。
PageSpeed Insightsの使用方法
PageSpeed Insightsの検索窓に表示速度を調べたいWebサイトのURLを入力するだけです。ページを最適化する方法を教えてくれ、自社のWebサイトだけでなく、競合他社の表示速度なども計測できるため、改善のヒントを探るのも良いかもしれませんね。
スコアの見方と目安
スコアによる評価は3段階あります。
| Good | Medium | Low |
|---|---|---|
| 80~100 緑(速い) | 60~79 オレンジ(平均) | 0~59 赤(遅い) |
「Good」が一番の理想ですが、まずは「Medium」以上が目標です。「改善できる項目」に表示されたポイントをチェックしながら、読み込み速度を改善していきましょう。
▼詳細
サイト名:PageSpeed Insights(ページ スピード インサイト)
利用料金:無料
URL:https://pagespeed.web.dev/
構造化マークアップ支援ツール
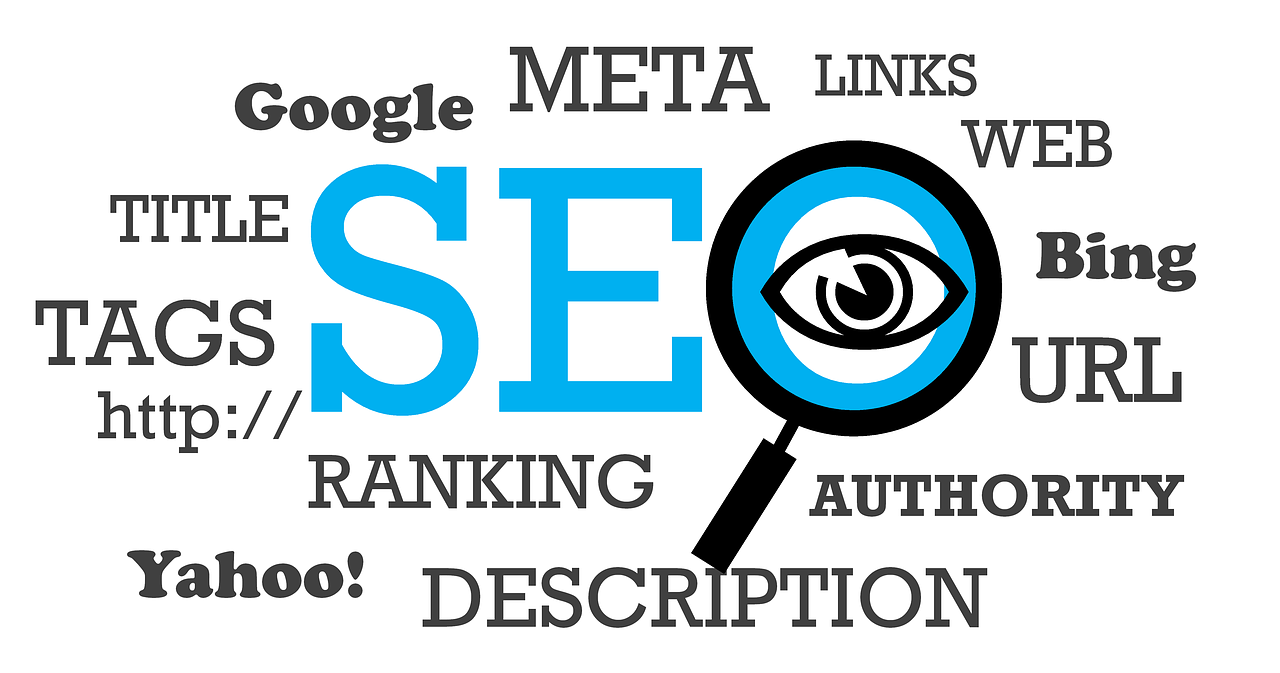
手動でもGoogleのフォーマット通りに構造化データをマークアップできますが、正しくできていないとクローラーに正確な情報を伝えられません。そのような時に役立つのが、構造化マークアップ支援ツールです。専門的な知識がなくても構造化データのマークアップが行えます。
構造化マークアップ支援ツールを使ったほうが良い理由
構造化マークアップ支援ツールを使ったほうが良い理由は、次の2つです。
- 検索エンジンに情報構造を正しく認識してもらえる
- Google検索結果画面で、情報を魅力的に伝えてもらえる
Webページの内容を検索エンジンに正しく伝えることができ、検索結果で特別な表示(リッチスニペット化)をしてもらえるため、ユーザーの目にも止まりやすくなります。
構造化マークアップ支援ツールの使い方
構造化データマークアップ支援ツールにアクセスし、マークアップしたWebページのURLもしくはHTMLのページソースを貼り付け、「タグ付けを開始」をクリックするだけです。
複数のページを行いたい場合は、各ページで同じようにマークアップする必要があります。
▼詳細
サイト名:構造化マークアップ支援ツール(Google Search Consoleとの連携が必要)
利用料金:無料
URL:https://www.google.com/webmasters/markup-helper/u/0/
【おすすめ度別】Google Chrome拡張機能ランキング一覧

ここでは、Google Chromeの拡張機能として提供されている公式のSEOツールを、おすすめ度別にランキング形式で紹介します。
- ・【おすすめ度★★★】Page Analytics(by Google)
アクセス解析をブラウザ上で行える拡張機能 - ・【おすすめ度★★】Lighthouse
独自の判定基準でWebサイトを評価してくれる拡張機能 - ・【おすすめ度★】Google アナリティクス オプトアウト アドオン
運営関係者のアクセスを除外してくれる拡張機能
ひとつずつ見ていきましょう。
Page Analytics(by Google)
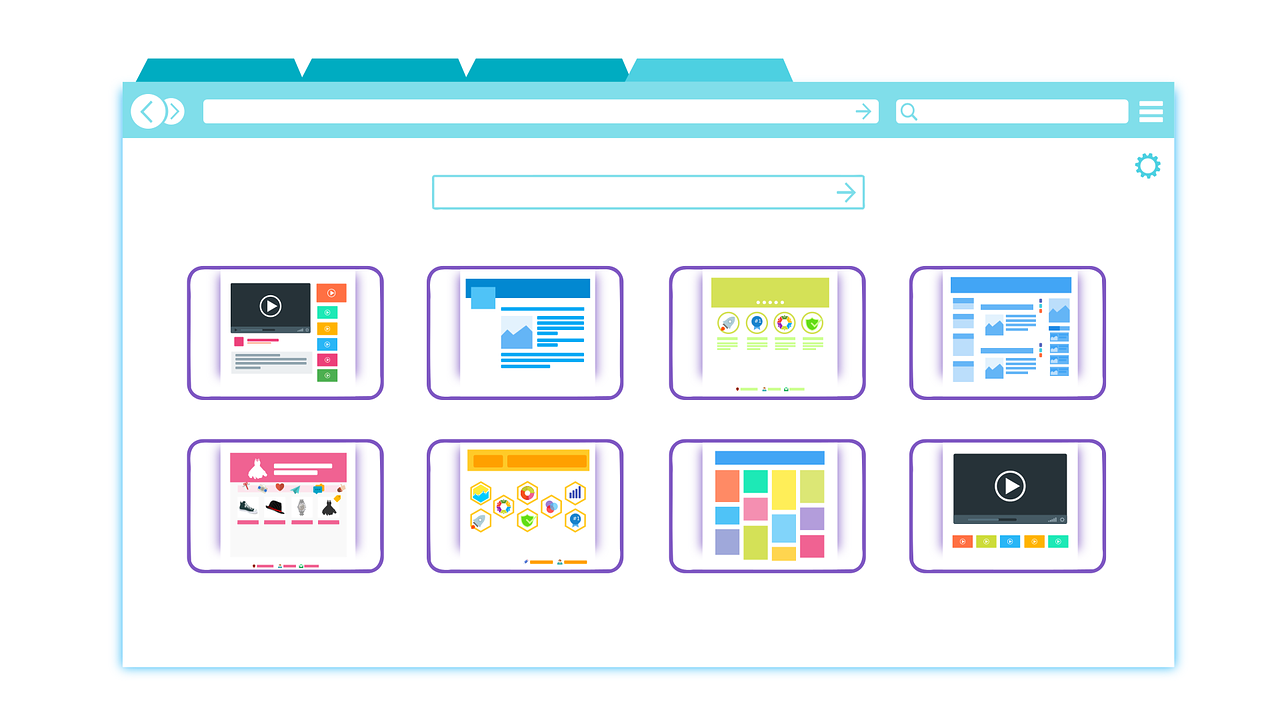
Page Analytics(ページアナリティクス)の基本機能は、Google Analyticsと同じです。特徴としては、Google Analyticsをわざわざ開かなくても、拡張機能のON・OFFの切り替えをするだけで、ブラウザ上でアクセス解析ができるという点があげられます。
Page Analyticsの設定方法
Page Analyticsをインストール後、Google AnalyticsにログインしてからPage AnalyticsをONにするだけです。Page Analyticsは、Chromeウェブストアからダウンロードできます。
Page Analyticsの活用方法
Page Analyticsのヒートマップ解析画面を活用すると、サイト内のリンクのクリック率を簡単に把握可能です。クリック率の高い箇所や、あまりクリックされない傾向にある箇所、直帰率の高いページなどを直感的に確認して改善ができます。
▼詳細
サイト名:Page Analytics(by Google)
ダウンロードURL:https://chrome.google.com/webstore/detail/page-analytics-by-google/fnbdnhhicmebfgdgglcdacdapkcihcoh?hl=ja
Lighthouse(ライトハウス)

Webサイトの品質やパフォーマンスを評価し、レポートを生成してくれるツールです。
「品質向上に役立つように」という目的で作られました。
Lighthouseの使い方
Chromeウェブストアでダウンロードをすると、ツールバーに灯台マークが表示されます。解析をしたい時は、調べたいサイトを表示させてから、Lighthouseのアイコンをクリックし、分析したい項目とデバイス(モバイルorパソコン)にチェックをつけて「Generate report」を行うだけです。
LighthouseとPageSpeed Insightsとの違い
PageSpeed Insightsもパフォーマンスを評価できるツールですが、Lighthouseでは「パフォーマンス」以外の項目も調べることができるのが特徴です。例えば、「検索エンジンに対して最適な作りになっているか(Accessibility)」「パフォーマンスを低下させるエラーなどがないか」といったWebサイトの品質向上のための具体的な対策を教えてくれます。
そのため、快適なWebサイトにしたいと考えるのであれば、豊富な情報を取得できるLighthouseを活用しましょう。
▼詳細
サイト名:Lighthouse(ライトハウス)
ダウンロードURL:https://chrome.google.com/webstore/detail/lighthouse/blipmdconlkpinefehnmjammfjpmpbjk?hl=ja
Google アナリティクス オプトアウト アドオン

Google アナリティクス オプトアウト アドオンは、自分や運営関係者のアクセスをGoogle Analyticsの計測対象外にできるツールです。
Google アナリティクス オプトアウト アドオンの対象ブラウザ
Google公式の発表によると、「Chrome」「Safari」「Firefox」「Microsoft Edge」の4つのブラウザで使用ができます。適切に機能させるためにも、いずれかのブラウザで正しくインストールをしましょう。
Google アナリティクス オプトアウト アドオンのインストール方法
各ブラウザの手順に沿って「Google アナリティクス オプトアウト アドオン」の拡張機能の追加やインストールをしましょう。例えば、Google Chromeなら「Chromeウェブストア」から検索し、「Chromeに追加」でインストール完了です。
インストール後は、拡張機能の中でGoogle アナリティクス オプトアウト アドオンがアクティブになっていることを確認しておきましょう。
▼詳細
サイト名:Google アナリティクス オプトアウト アドオン
ダウンロードURL:https://tools.google.com/dlpage/gaoptout?hl=ja
公式ツールと併用したい各社のSEOツール
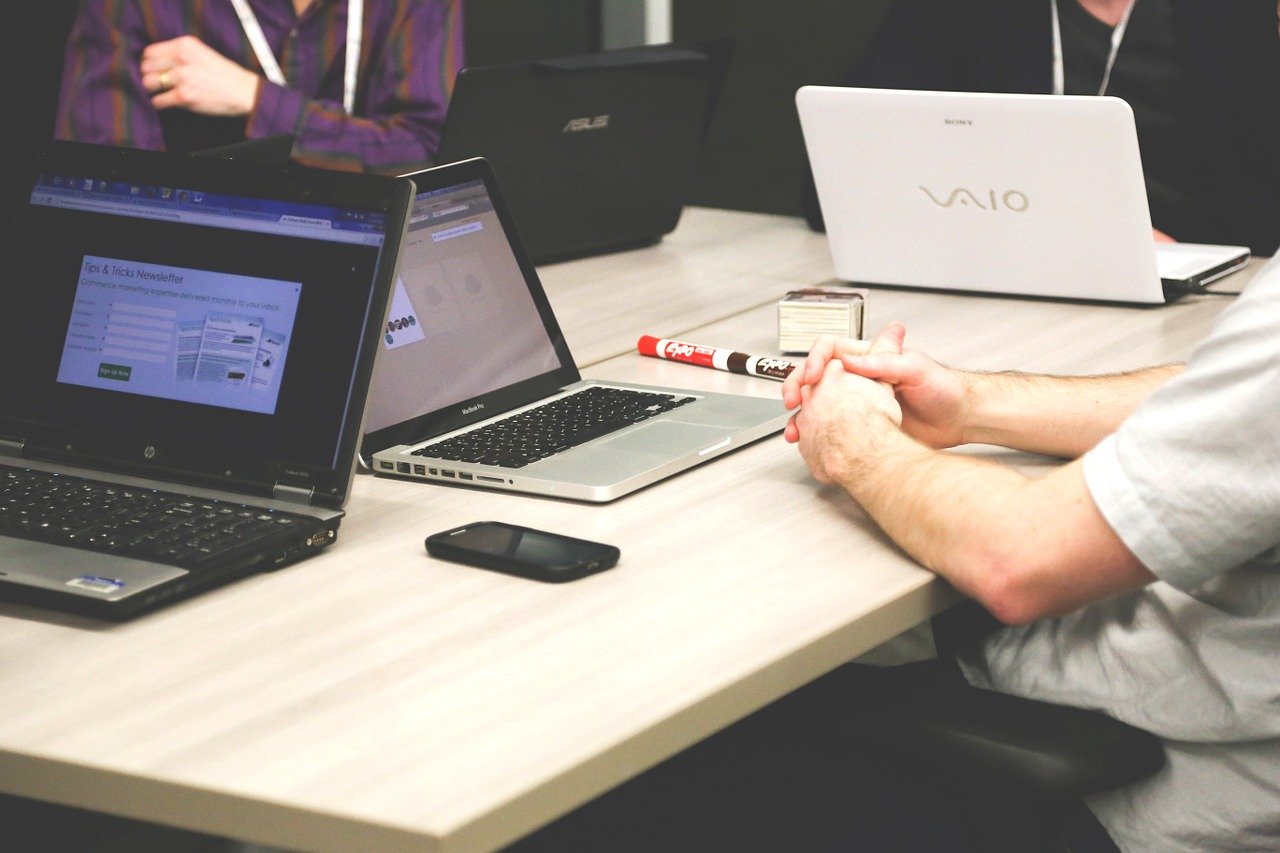
公式のSEOツールを使えば、SEOにおける基本的な調査や分析ができます。しかし、それぞれのツールを使って、全て自分で解析をしようとすると時間も労力もかかってしまいますね。
もちろん、アクセス解析や分析は、自社のWebサイトをより良くするためには必要なことですが、機械的な分析は外部のSEOツールを使って時短するのもありです。なぜなら、本来は検討に時間がかかるキーワード選定や記事構成、方向性を素早く把握できるからです。
空いたリソースをクリエイティブな仕事に使うことができるため、Google公式のSEOツールを活用しつつ、さまざまなSEOツールも上手く活用しましょう。
Google公式や便利なSEOツールを併用して効率よくSEO施策を行おう
SEO施策ではやるべきことがたくさんありますが、Googleも必要な情報を収集できるツールをたくさん用意しているため、目的に応じて活用することが大事です。
ただ、機械的な分析は、公式以外の各社が提供するSEOツールを利用することで、更なる時短ができます。公式ツールと便利なSEOツールの両方を上手く活用し、効率よくSEO施策を行いましょう。